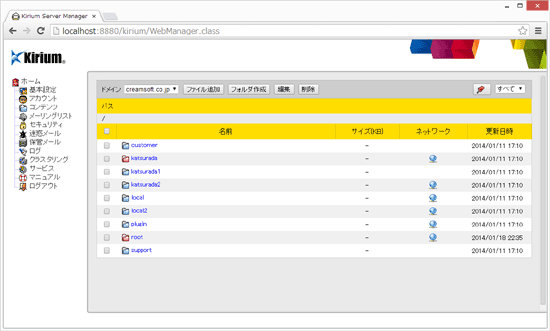
| パス |
現在表示されているフォルダまたはファイルの位置です。 |
| 名前 |
フォルダ名またはファイル名です。 管理者のみ、ユーザーフォルダが赤色で表示されます。 管理者のみ、ユーザーフォルダが赤色で表示されます。
|
| サイズ | ファイルのサイズです。(フォルダのサイズは表示されません) |
| ネットワーク |
「公開」 の場合、ブラウザからアクセスすることができます。 の場合、ブラウザからアクセスすることができます。「非公開」の場合、管理ツールからのみアクセス可能です。  "基本認証"は認証方式の一つで、ほぼ全てのブラウザが対応しています。 "基本認証"は認証方式の一つで、ほぼ全てのブラウザが対応しています。
|
| 更新日時 | フォルダまたはファイルが最後に更新された日時です。 |
 目次
目次
 前の章へ
前の章へ
 次の章へ
次の章へ
 閉じる
閉じる